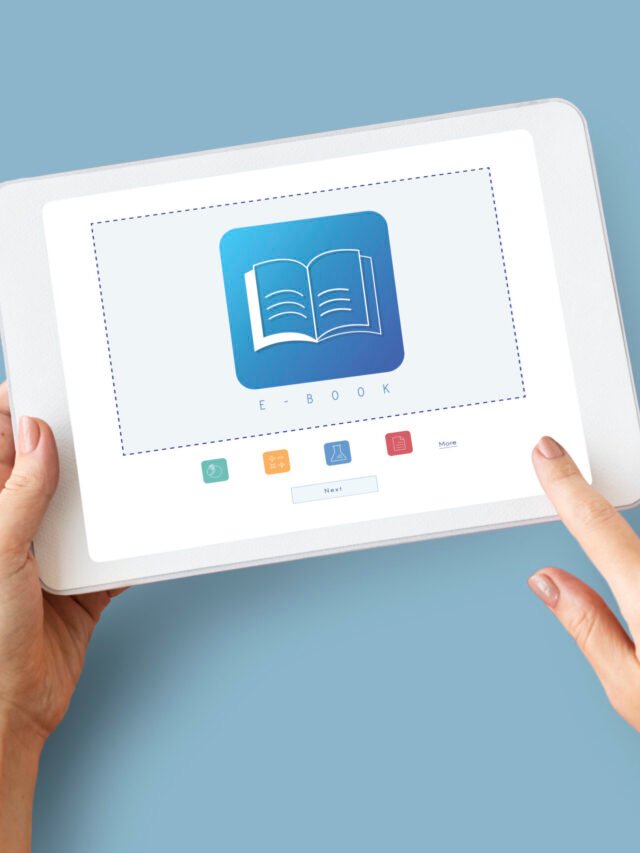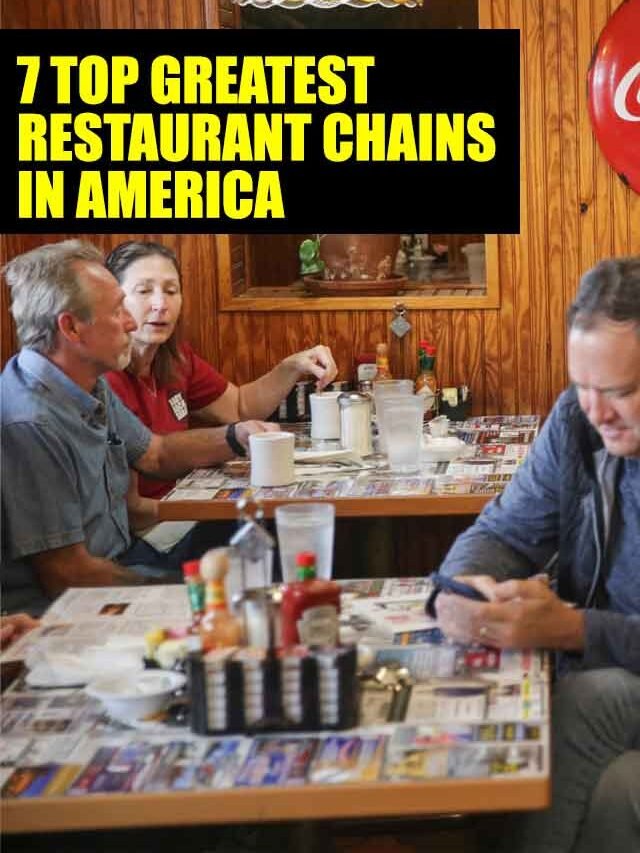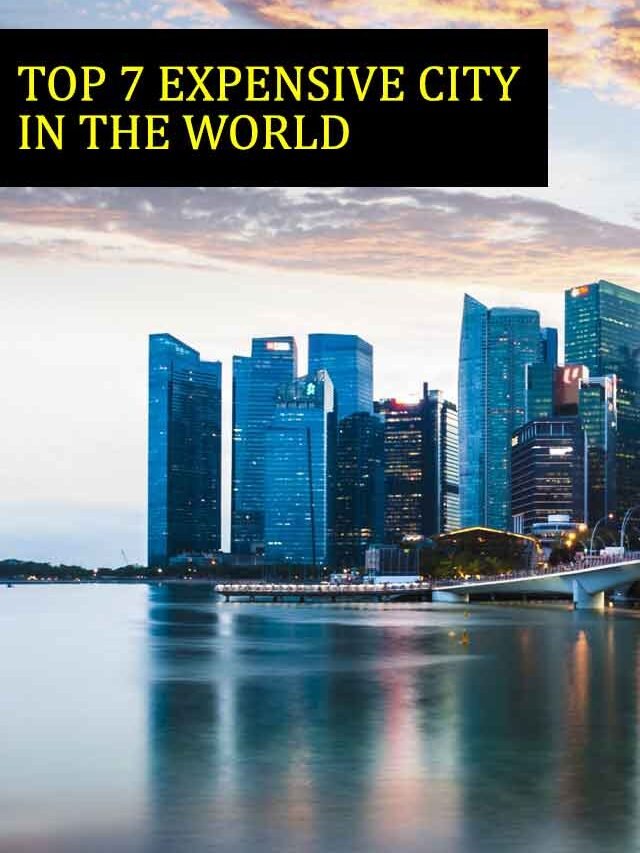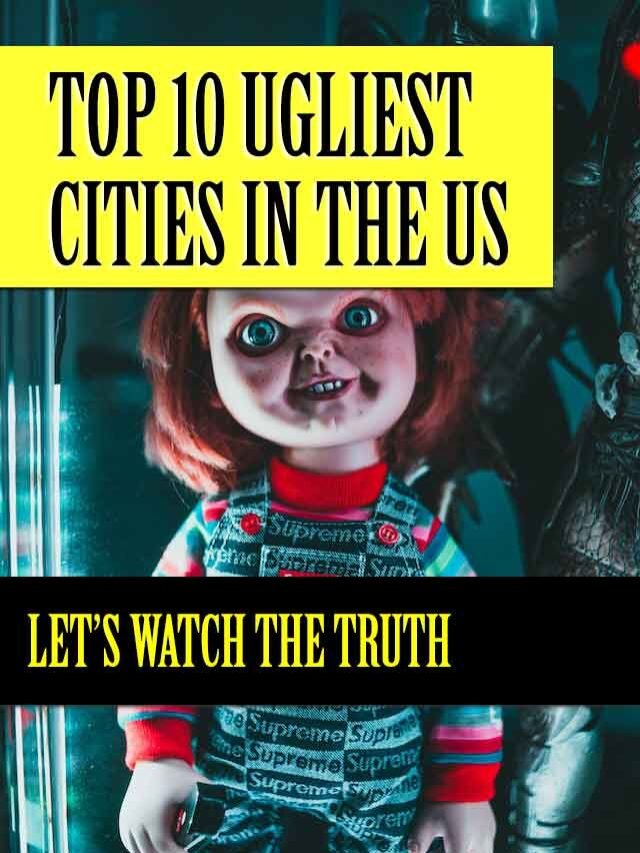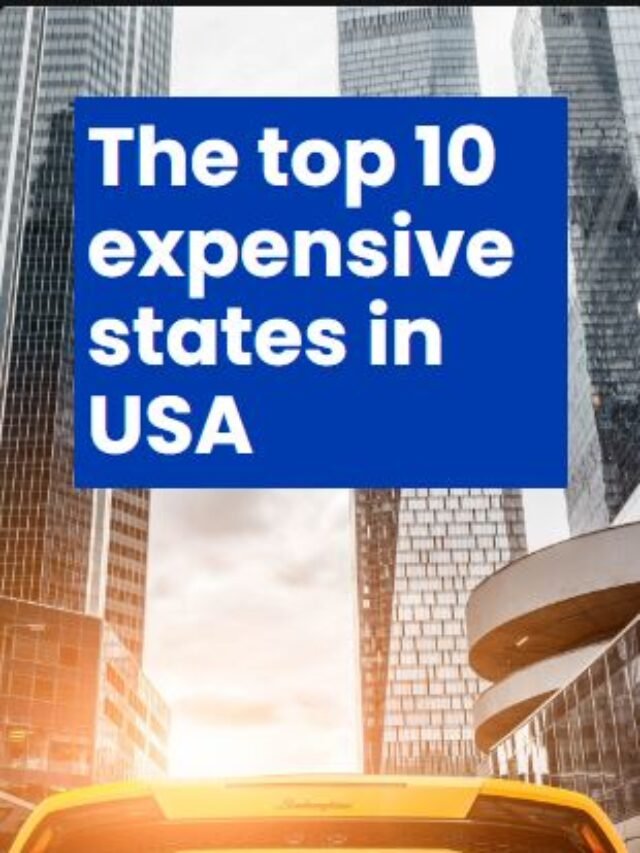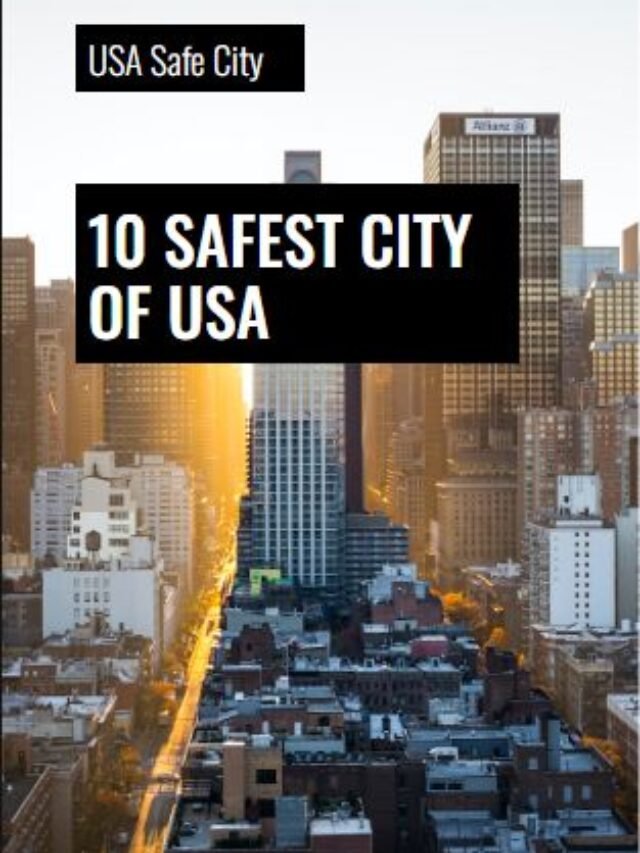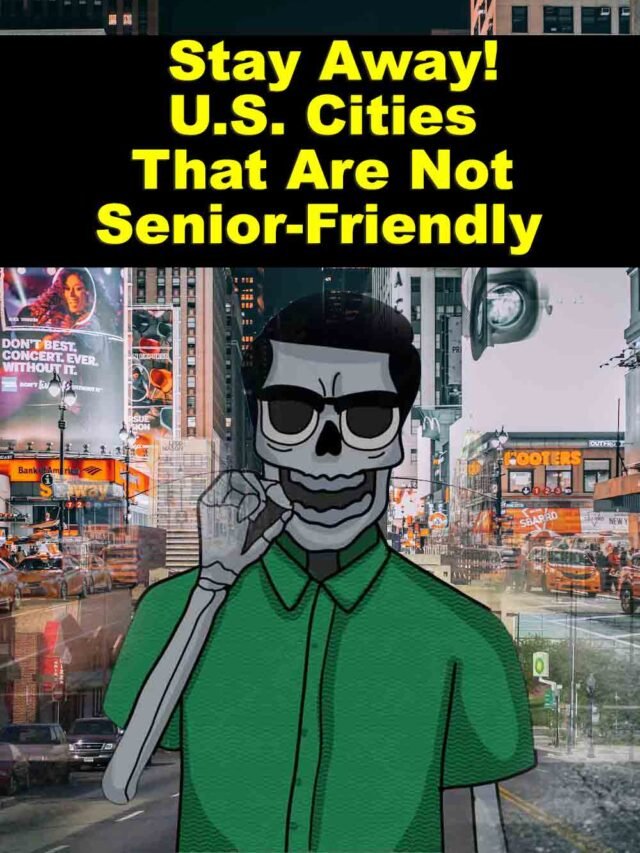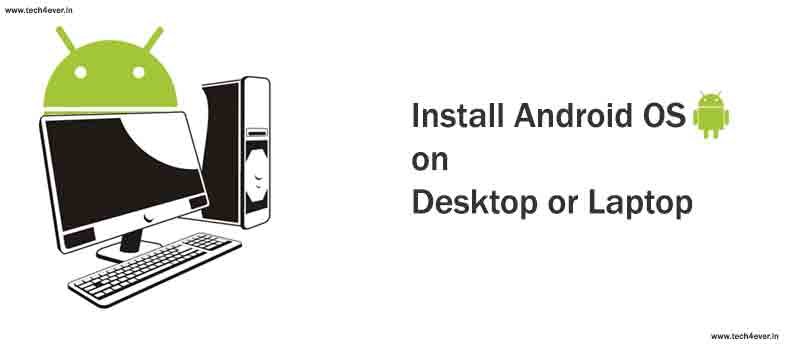 How to Install Android OS on PC
How to Install Android OS on PC
Guide:– If you’re an Android fan from bottom of your heart, so it is the best computer operating system for you. you’ll surprisingly be very happy to know that I will help you through this post because you can now easily install Android OS on Windows PC and operate exactly much like how you do on your tablet or smartphone.
We provide a step-by-step guide on how to put the Android OS into any Windows PC.
Caution:- Before the start, I tell you that install Android Operating System on the computer is not a piece of cake – you will have to move through a lot of steps.
The hardware while Installation. An Intel inside CORE i5 processor with 4GB of RAM and a 320GB hard drive. As far as performance, Android runs very smoothly on this. Android makes a very smooth and good-looking desktop OS experience. See below guide for install the android operating system on a PC.
Things That is Compulsory
- Android x86 iso
- Rufus
- GParted -This program is used in managing your partition.
- UNetbootin -This program is to create and format a hard drive partition.
- More than 1 GB Flash Drive
- PC or Laptop that is able to boot from Flash Drive
NOTE: FIRST CREATE A BOOTABLE USB DRIVE FROM RUFUS
Let’s get started
Step 1: For How to Install Android OS on PC
The first thing that you need to do is Download Android-x86 from Source. I provided a direct link to the latest build at the time of writing this. Download the file of Android-x86 from this source – via this link. then format your USB drive to FAT32, & Download UNetbootin
Step 2: For How to Install Android OS on PC
Search partition on the start menu and open Create and format hard drive partitions, Right-click the drive you want to put Android OS onto and click Shrink Volume & Choose the size of the drive-in MB just add 3 zeros after the number of gigabytes you want available. Now click Shrink. now created a hard drive partition successfully.
Now download GParted. and Run UNetbootin. Choose Disk image, click the three dots, and navigate to the .iso you downloaded titled GParted -live-……………….iso. Choose your USB drive and click OK. if pop-up comes, press yes.
Step 3: For How to Install Android OS on PC
Now Restart the Laptop or PC, insert your USB drive. When your computer starts, go into the boot menu. This is done by pressing the F2 F12 or Delete button but could differ depending on your system. Make sure to choose the option to boot from your USB.
Step 4: For How to Install Android OS on PC
You should now be at the bootloader screen.
Select your flash drive. Again, you can use the arrow keys to navigate the menus. A new menu shows up. Select Gparted Live, then hit Enter.
You see the GParted Window. Right-click on the Unallocated Partition then select New. The next screen will ask you about the partitions.
Finally, go to choose the new partition that you just created. On the next screen, go to choose EXT4 as the format. click their Apply button. Eject the USB, after this you are ready to reboot.
Start UNebootin once again. choose Disk image and click the three (3) dots. after this go and navigate to android-x86-6.0-20151202.iso. Select the USB drive then press the OK button. You should now see the Android-x86 menu shows up. Choose Installation. Press Enter. Select the ext4 partition.
It’s going to ask ?
It’s going to ask if you want to format it, Hit Do not format.
It’s going to ask Do you want to create a boot item for Windows? click Yes.
It’s going to ask again Do you want to install EFI GRUB2? click Yes.
It’s going to ask Do you want to format the boot partition /dev/sda1? click No
Choose yes when it prompts for installing the directory as read-write.
Once it’s done, make sure to select reboot.
Step 5: For How to Install Android OS on PC
After reboot, it will ask briefly to run into the grub bootloader before run right into Android OS for PC. From this starting point, we can set up like a normal Android OS Smartphone. One quick note, it asks you about the wifi network just choose wifi setup or You want to connect via ethernet, just choose to skip the wifi setup. It will still detect your Ethernet connection.
Read Also: WINDOWS PASSWORD RECOVERY TOOL